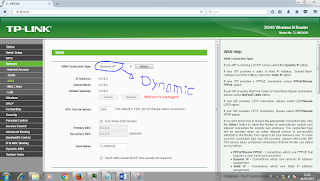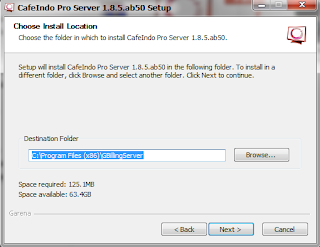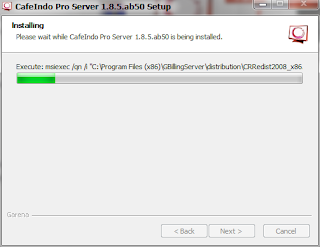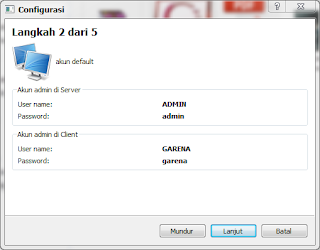Hai agan sista ane ada JOB Harian / mengulag materi yang kemaren
jadi kita akan mengkonfigurasi server lalu AP dan router untuk itu kita harus menyediakan bahan yaitu
Bahan
pertama
setting router Cisco seperti dibawah kita masuk ke browser lau ketikkan IP-nya
seperti dibwah jika kita disuruh masukanuser dan password ketikkan admin admin
user dan password-nya
lalu akan masuk untuk mengatur Routernnya ane pake router Cisco settingngannya seperti dibawah
50.50.50.11 itu dari IP internet lalu kita buat ip dibawahnnya seperti 192.168.2.1 dan subnetnnya 255.255.255.0
sesudah mengatur kita lansung mengatur zeroshellnya
untuk pengaturannya ane hannya bisa kasih sedikit settingan ZeroShellnya
Jika sudah terpenuhi syarat tersebut kita langsung menuju Nero 8 gambar dibawah menunjukan ane udah ada di Neo 8
kemudian kita buka di pojok bawah kiri yang bergambar icon lansung kita pilih yang atas / pilih Nero Express Essentials ,
kemudian akan menampilkan seperti kayak dibawah kita pilih petunjuk biru kita pilih Use English
kemudian kita akan dialihkan ke Nero Express Essentials kita lansug pilih perintah biru seperti dibawah
kemudia pilih Disc Image or Project
langsung saja kita pilih ZEROSHELL-nya dan kita BURN jika sudah di BURN kita ambil CD-nya kemudian kita masukin ke pc server ,
untuk install ZEROSHELL-nya kita lanjutin , pertama kita atur di BIOS-nya kemudian kita atur BOOT cd/dvd ditaruhatas kemudian kita save , jika sudah akan restart sendiri kemudian akan terbuka install ZEROOSHELL-nya seperti dibawah ,
tampilan pertama kita tunggucukup lama kita tunggu saja , kemudian tampilan kedua seperti ini
user dana pasword default ya ,
USER : admin
PASSWORD : zeroshell
langkah selanjutnya kita keitk I untuk mengatur Ethernetnnya / port untuk diseting Network
Eth00 : sambugan internet >> ip harus mengikuti ip internet yang tersambung contoh : 50.50.50.5
Eth01 : sambungan HUB >> ip terserah agan sista
Eth02 : sambungan Wereless Access Point >> ip terserah agan sista
kemudian kita sambungkan tiap perangkat yang sudah diberi , jika sudah kita setting AP TP-LINKnyaseperti dibawah
lalu kita buka LAN kita ubah IP-nya dengan ip yang terkoneksi internet misalnnya kita ganti jadi 50.50.50.98 ip harus beda janagn sama dengan yang lain kalau tidak terjadi tabrakan ip setelah itu save ,
selanjutnnya kita buka wireless lalu kita isi , kotak pertama dalah SSID
yaitu nama WIFI-nya dan country kita ganti Indonesia , jika ada pilihna
centang kita biarkan default saja , kenapa karena kegunaan pilihan
centang pertama adalah wifi mati namun port LAN hidup kemudian kotak
kedua centang kegunaan hiden network SSID disembunnyikan , yang ketiga
wds briding medianya, pada WDS, kita sama sekali tidak menggunakan kabel
untuk
memancarkan sinyal ke wireless yang digunakan sebagai Repeater,setelah
selesai kita save
setelah disave kita buka DHCP kemudia kita contohkan seperti dibawah gateway harusb diganti dengagateway wifi nya contoh gateway ane 50.50.50.50 /25 kemudian save setelaha disave kira reboot carannya buka system tool atau ada tanda biru kita klick
jika sudah kita coba di client temen mu jika connect dan tersambung internet maka berhasil , lalu kita coba smbungkan ke PC 1dan 2 dan PC 3 da 4 untuk wifinya jika berhasil kita post ke artikel kita
ANE butuh koment dan Koment dari aga sista tercinta !!!
sekian dari ane makasih agan sista udah kunjung blog ane ARIGATOU GOZAIMASU!! ane terharu !!
jadi kita akan mengkonfigurasi server lalu AP dan router untuk itu kita harus menyediakan bahan yaitu
Bahan
- Server teristall ZeroShell DISINI
- AccessPoint (AP) pakek TP-LINK (TL-WR741ND) DISNI
- AccessPoint (AP) pakek Router juga bisa Cisco
- Hub
- Kabel Stright dan Cross
- PC 4
pertama
setting router Cisco seperti dibawah kita masuk ke browser lau ketikkan IP-nya
seperti dibwah jika kita disuruh masukanuser dan password ketikkan admin admin
user dan password-nya
lalu akan masuk untuk mengatur Routernnya ane pake router Cisco settingngannya seperti dibawah
50.50.50.11 itu dari IP internet lalu kita buat ip dibawahnnya seperti 192.168.2.1 dan subnetnnya 255.255.255.0
sesudah mengatur kita lansung mengatur zeroshellnya
untuk pengaturannya ane hannya bisa kasih sedikit settingan ZeroShellnya
Jika sudah terpenuhi syarat tersebut kita langsung menuju Nero 8 gambar dibawah menunjukan ane udah ada di Neo 8
kemudian kita buka di pojok bawah kiri yang bergambar icon lansung kita pilih yang atas / pilih Nero Express Essentials ,
kemudian akan menampilkan seperti kayak dibawah kita pilih petunjuk biru kita pilih Use English
kemudian kita akan dialihkan ke Nero Express Essentials kita lansug pilih perintah biru seperti dibawah
kemudia pilih Disc Image or Project
langsung saja kita pilih ZEROSHELL-nya dan kita BURN jika sudah di BURN kita ambil CD-nya kemudian kita masukin ke pc server ,
untuk install ZEROSHELL-nya kita lanjutin , pertama kita atur di BIOS-nya kemudian kita atur BOOT cd/dvd ditaruhatas kemudian kita save , jika sudah akan restart sendiri kemudian akan terbuka install ZEROOSHELL-nya seperti dibawah ,
- Masukan CD/DVD. Restart komputer.
- Pilih media untuk boot (disini kita menggunakan CD/DVD).
- .Ketika di select pilih yang [A] Installation Manager
- Ketik “ 1 “ untuk memilih partisi
- Ketika ada pilihan “ Yes or No “ ketik saja “ Yes “
- Selanjutnya ada pilihan “ VGA or Serial “ ketik saja “ VGA “
- Lalu setelah itu ada perintah selanjutnya ketik saja “ null “
- Setelah itu ketik saja “ Yes “
- Masukan nama ketika ada perintah default profile. Contoh “ Kelompok4 “.
- Selanjutnya enter saja Jika sudah masuk ke menu ZeroShell, ketik 1 lalu enter dan secara otomatis akan menginstal ZeroShell.
- Setelah selesai akan muncul tampilan sebagai berikut.
user dana pasword default ya ,
USER : admin
PASSWORD : zeroshell
langkah selanjutnya kita keitk I untuk mengatur Ethernetnnya / port untuk diseting Network
Eth00 : sambugan internet >> ip harus mengikuti ip internet yang tersambung contoh : 50.50.50.5
Eth01 : sambungan HUB >> ip terserah agan sista
Eth02 : sambungan Wereless Access Point >> ip terserah agan sista
kemudian kita sambungkan tiap perangkat yang sudah diberi , jika sudah kita setting AP TP-LINKnyaseperti dibawah
pertama yang dibutuhkan yaitu AP : TP-LINK Model TL-MR3420 dan kabel STRIGHT
kita harus membutuhkan kabel yang terhubung dengan internet , yang penting adalah colokkan kabel STRIGHT ke PC lalu ke AP
lalu kita buka browser , seterah mau pakek apa , yang peting browser ! ok OM
untuk menyeting AP-nya kita ketik saja di pencarian browser dengan IP
192.168.0.1 jika belum tahu kita lihat di CMD >> ipconfig,
jika sudah kita buka Network
ada pilihan seperti itu kita pilih WAN Only kemudian kita save , setelah
itu kita buka WAN , kita atur WAN kenapan kita atur WAN sebagai IP
didalam apnya seperti Client untuk mendapatkan ip kita bisa pilih STATIC
/ DYNAMIC , lebuh baik kita pilih dynamic karena ip-nya belum diketahui
kita jadi kita pilih dynamic saja ,lalu kita buka LAN kita ubah IP-nya dengan ip yang terkoneksi internet misalnnya kita ganti jadi 50.50.50.98 ip harus beda janagn sama dengan yang lain kalau tidak terjadi tabrakan ip setelah itu save ,
setelah disave kita buka DHCP kemudia kita contohkan seperti dibawah gateway harusb diganti dengagateway wifi nya contoh gateway ane 50.50.50.50 /25 kemudian save setelaha disave kira reboot carannya buka system tool atau ada tanda biru kita klick
jika sudah kita coba di client temen mu jika connect dan tersambung internet maka berhasil , lalu kita coba smbungkan ke PC 1dan 2 dan PC 3 da 4 untuk wifinya jika berhasil kita post ke artikel kita
ANE butuh koment dan Koment dari aga sista tercinta !!!
sekian dari ane makasih agan sista udah kunjung blog ane ARIGATOU GOZAIMASU!! ane terharu !!